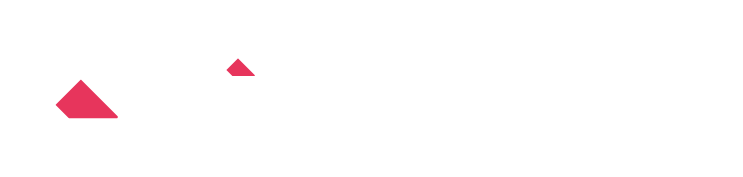800-110 | 外部入出力
この記事では、PCAクラウド(商魂/商管)で管理している受注情報をkintoneに連携し、kintoneで管理している予算管理アプリと突き合わせて予実状況を把握するためのフローを解説します。
入力データ(PCA商魂・商管)
①受注(PCAクラウドで登録した受注データ)

②受注明細(PCAクラウドで登録した受注明細データ)

入力データ(kintone)

事前準備
CData Connect Cloudでの設定
- CData Connect CloudでPCAクラウドのコネクションを作成しておきます。詳しい手順はこちらのぺージを参照してください。
出力アプリのフィールド構成
①受注実績(商品ごと)アプリ

1.入力アプリを設定(実績)
CData Connect Cloudコマンドを使用して、PCAクラウドの情報を取得する
CData Connect Cloud入力コマンドヘルプページ:https://docs.krew.grapecity.com/krewdata/#command_cdata_connect_cloud_input.html
受注データ
- 外部連携フォルダにある「CData Connect Cloud入力」コマンドを追加する
- 外部情報アプリを選択する(下記画像内では選択済みの状態です)

- CData Connect Cloudにサインインする
外部サービス情報アプリに登録されているサインイン情報が表示されるので、選択してサインインする
◎サインイン情報が出てこない/krewDataを介してはじめてサインインする場合
「別のアカウントを追加」をクリックするとサインイン情報を入力するための画面が表示されます。ここで情報を入力すると、CData Connect Cloudへのサインインが行われます。なお、サインインに使用した情報は外部サービス情報アプリに自動で登録されます。
- データソースとテーブルを選択する
・CData Connect Cloudで作成したConnection:ここではPCASales1(自身が作成したConnection名を選択する)
・レコードを読み込むテーブル:InputJUC
- 使用するフィールドを選択する
「フィールド名」、「kintoneアプリのフィールドタイプ」、「新しいフィールド名」を次の組合せで設定する
・InputJUCH_Id 数値 受注ID
・InputJUCH_Juchubi 日付 受注日
・InputJUCH_TokuisakiCode 文字列(1行) 得意先コード
・InputJUCH_TokuisakiMei1 文字列(1行) 得意先名
・InputJUCT_KingakuGokei 数値 金額合計
◎プレビューデータ
受注明細データ
受注データと同様の手順でCData入力コマンドを使い、PCAクラウドのデータを取得する。
- データソースとテーブルを選択する
・CData Connect Cloudで作成したConnection:ここではPCASales1(自身が作成したConnection名を選択する)
・レコードを読み込むテーブル:InputJUC
- 使用するフィールドを選択する
「フィールド名」、「kintoneアプリのフィールドタイプ」、「新しいフィールド名」を次の組合せで設定する
・HeaderId 数値 受注ID
・SyohinCode 文字列(1行) 商品コード
・SyohinMei 文字列(1行) 商品名
・Tanka 数値 単価
・Kingaku 数値 金額

2.入力データを結合する
- アプリ結合コマンドを配置する
- 2つの入力データを左外部結合で結合する
- 「元になるアプリの条件フィールド」と「結合するアプリの条件フィールド」を次のように設定する
・受注ID 受注ID


3.予算アプリと結合するための下処理を行う
年を抽出する
- データ編集コマンドを配置する
- 次のように設定する
・結果を保存するフィールド:「受注年」という新しいフィールドを作成する
・編集方法:日付編集
・編集内容:「受注日」フィールドから年を抽出


月を抽出する
- データ編集コマンドを配置する
- 次のように設定する
・結果を保存するフィールド:「受注月」という新しいフィールドを作成する
・編集方法:日付編集
・編集内容:「受注日」フィールドから月を抽出


受注年と月を結合する
- データ編集コマンドを配置する
- 次のように設定する
・結果を保存するフィールド:「受注年月」という新しいフィールドを作成する
・編集方法:数式
・編集内容:受注年 & "/" & TEXT(受注月,"00")


商品ごとに受注年月で集計する
- グループ化コマンドを配置する
- グループ化する項目フィールドに次を選択する
・受注年月 ・商品コード ・商品名 - 「集計する値が保存されているフィールド」「集計した値を保存するフィールド」「集計方法」を次の組合せで設定する
・金額 金額 合計


4.入力アプリを設定する(予算)
- 入力アプリコマンドを追加し、アプリの選択で「予算」アプリを選択する
- フィールドの選択で次のフィールドを選択する
・年月
・商品コード
・商品名
・予算金額


5.実績データと結合するためにデータを年月を取得する
年を取得する
- データ編集コマンドを配置する
- 次のように設定する
・結果を保存するフィールド:「年」という新しいフィールドを作成する
・編集方法:日付編集
・編集内容:「年月」フィールドから年を抽出


月を抽出する
- データ編集コマンドを配置する
- 次のように設定する
・結果を保存するフィールド:「月」という新しいフィールドを作成する
・編集方法:日付編集
・編集内容:「年月」フィールドから月を抽出


受注年と月を結合する
- データ編集コマンドを配置する
- 次のように設定する
・結果を保存するフィールド:「予算年月」という新しいフィールドを作成する
・編集方法:数式
・編集内容:年 & "/" & TEXT(月,"00")


6.予算・実績データを結合する
- アプリ結合コマンドを配置する
- 2つの入力データを左外部結合で結合する
- 「元になるアプリの条件フィールド」と「結合するアプリの条件フィールド」を次のように設定する
・商品コード 商品コード
・受注年月 予算年月


必要なフィールドに絞り込む
- フィールド選択コマンドを追加する
- 使用するフィールドに次を選択する
・年月
・商品コード
・商品名
・予算金額
・金額


7.差異と達成率を計算する
差異を計算する
- データ編集コマンドを配置する
- 次のように設定する
・結果を保存するフィールド:「差異」という新しいフィールドを作成する
・編集方法:数式
・編集内容:金額-予算金額


差異を計算する
- データ編集コマンドを配置する
- 次のように設定する
・結果を保存するフィールド:「達成率」という新しいフィールドを作成する
・編集方法:数式
・編集内容:Round(金額/予算金額,2)


フィールドタイプを変更する
- フィールドタイプ設定コマンドを配置する
- 「変更するフィールド」「新しいフィールド名」「新しいフィールドタイプ」次のように設定する
・差異 差異 数値
・達成率 達成率 数値

8.出力アプリを設定する
- 出力アプリコマンドを追加して、アプリの選択で「予実管理」アプリを選択する
- 出力方式に「更新」を選択し、「更新または追加」にチェックする
- データ編集フローのフィールドで、アプリのフィールドと対になるデータ編集フローのフィールドを選択する
- 更新キーとして、「年月」「商品コード」にチェックする

出力結果
予実管理アプリに予実データが出力された

サンプルファイルのダウンロードはこちら
https://download.krew.mescius.jp/study/krewdata-drill/pratical/dt800-110pca-budget.zip